Урок 6.
Посмотреть урок 5
В данном уроке мы познакомимся с использованием еще двух интересных функций программы LandDisigner3D - добавлением различных уровней просмотра проекта, в том числе - меток растений и вашими текстовыми комментариями (пометками). Если вы хотите побыстрее начать работу с новым проектом, то вы можете пока пропустить этот урок, чтобы вернуться к нему позже.
Изображение на экране вашего текущего проекта, на самом деле, состоит из нескольких уровней, типа «слоеного пирога». Управление этими уровнями в режиме Top View позволяет вам показать или спрятать некоторые интересные аспекты вашего проекта. Если такая дополнительная информация в данный момент не нужна, то возможно, вы захотите выключить какие-то из этих возможностей, особенно если ваш компьютер притормаживает или ваш дизайн уже перегружен… Выключение каких-то из уровней просмотра значительно повышает скорость работы компьютера.
Чтобы использовать функцию Visible Layers:
1. Если необходимо, сначала перейдите в режим Top View, кликнув по иконке Tор в панели инструментов Top View. Появится крупное изображение уже знакомого нам плана Cottage Garden.
2. Теперь нажмите на иконку Visible Layers (видимые уровни) в панели Top View -
Появится маленькое выпадающее меню со списком уровней (см. пункт 3 ниже). Если уровень помечен галочкой, то он уже виден на экране в вашем проекте.
Каждый пункт в этом списке работает как «выключатель» - в каждый момент работы он может быть либо включен (активен), либо выключен. Вы можете поэкспериментировать с конкретным изображением, включая и выключая уровни, чтобы увидеть, как это будет выглядеть на экране. По умолчанию, в начальный момент включены все уровни, кроме трех: Slope Detail, Plant Labels и Your Notes.
3. Приведем описание доступных уровней:
• Foliage (Листва). Когда этот уровень просмотра выбран (стоит галочка), то растения показаны полностью с листьями, а если он отключен, то растения на плане присутствуют только в виде кругов (контуров). Если ваш компьютер работает достаточно медленно либо проект появляется на экране с помехами (ошибками), вы можете выключить этот уровень. Тогда изображение будет вот таким:
• Slope Detail (Детали рельефа). В случае выбора поверхность вашего участка показывается со всеми неровностями (возвышениями и впадинами), которые вы задали ранее. Если этот уровень выключен, то рельеф не отображается.
• Utilities and Symbols (Линии коммуникаций и символы). В случае выбора - расположение всех коммуникаций и символов показано на плане. Если уровень выключен, то символы пропадают.
• Sprinkler Coverage (Система полива). При включении этого уровня на экране появляются контуры системы автополива вместе с областью участка, которую они охватывают. При выключении - изображение труб исчезает и орошаемая область не будет показана на плане. То же самое относится и к специальным символам.
• Plant Labels (Метки растений). По умолчанию LandDisigner3D присваивает метки большинству растений, находящихся в вашем проекте. Когда уровень Plant Labels выбран, то эти метки появляются в режиме Top View. Если вы уберете галочку, то метки исчезнут. По умолчанию эта опция выключена.
При желании вы можете также поменять шрифт меток растений, его размер и цвет, кроме того, у вас есть возможность выбрать, какие именно метки - полные имена растений, типы растений или ваши пометки – будут отображаться на экране.
Обратите внимание, что показ меток имеет смысл включить только при большом увеличении. Если растений в проекте много, то метки будут накладываться друг на друга и перегружать изображение.
• Your Notes (Ваши комментарии или пометки). Если выбрать данную опцию, то любые пометки или комментарии, которые вы захотите добавить в ваш план, будут показаны в проекте. Если вы выключите эту опцию, то они не будут видны. Эту функцию мы более подробно рассмотрим в одном из дальнейших уроков.
Как изменить формат метки?
Вы можете изменить внешний вид меток в вашем проекте. Опция Plant Labels позволяет вам увидеть полное название, тип растения (например, кустарник или однолетник), либо ваши пометки - для каждого из растений на плане. Кроме того, вы сможете выбрать шрифт, его размер и шаблон для ваших меток и комментариев.
Итак, попробуем изменить вид меток:
1. Перейдите в самую верхнюю строку меню программы. Выберите второй слева пункт меню Edit - Правка, из выпадающего списка выберите Options, после чего откроется панель с тремя закладками:
Перейдите на вкладку View. Нажмите Plant Labels – эта кнопка находится справа на панели.
Либо (другой вариант) - правой кнопкой мышки кликните по вашему проекту (но не на объекте), находясь в режиме Top View, и затем нажмите Plant Labels
2. Теперь можно выбрать тип метки для изображения – посмотрите на рисунок - слева на панели вы видите три варианта:
1 – Full Plant Name (полное имя растения)2 – Plant Type (тип растения)
3 – Personal Notes (ваши пометки)
По умолчанию в программе установлено «полное имя растения».
3. Далее можно выбрать шрифт, стиль и вручную впечатать размер шрифта для метки. По умолчанию сейчас стоит: шрифт Arial, обычный, цвет шрифта - размер 8, черный. Вы можете изменить эти параметры по своему усмотрению. Пока советуем оставить их без изменений.
Выбор этих параметров критичен, когда вам нужно отобразить много меток на темном фоне (например, зеленого или другого темного цвета). Желательно выбирать шрифт помельче, иначе все метки будут накладываться друг на друга.
4. Выбор цвета фона для метки (по умолчанию – серебристый).
5. Вы также можете создать границу (рамку) вокруг наружного угла метки, для этого выберите Draw Border, поставьте точку в круглом поле (по умолчанию рамка отсутствует).
6. Теперь нажмите ОК для сохранения новых параметров!
Выбранный вами тип метки появится рядом с растениями на вашем плане, и его отображение будет соответствовать тем параметрам, которые вы установили (если метка не появляется, нажмите кнопку Visible Layers, и затем поставьте галочку около пункта Plant Labels).
Более подробно об этих опциях, а также о других меню, которые вы можете использовать в различных уровнях, мы поговорим на отдельном уроке.


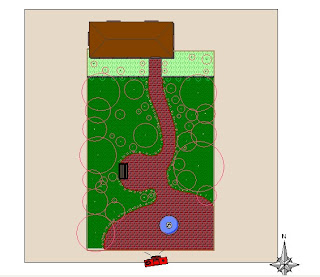




Комментариев нет:
Отправить комментарий