Прочитать урок 13
Урок 14.
Итак, мы переходим к следующему разделу – проектированию дома на участке. Считаем, что сам участок вы уже спланировали на предыдущем шаге (урок 13).
По ходу выполнения заданий этого урока вы сразу увидите некоторые нестыковки в своем проекте. Советуем, однако, сначала проделать всю процедуру планирования до конца, а уже потом вернуться в нужное место и внести какие-то изменения. Этот урок получился довольно объемным, но процедуру очень важно выполнить полностью.
Переходим в раздел Дом (House) - это второй раздел вкладки Участок (Site). Частично мы уже пробовали это сделать при прохождении Quick Start Tutorial (урок 10). Сейчас сделаем все как положено и полностью.
Нам нужен Мастер проектирования дома (House Wizard). Этот Мастер поможет нам быстро создать практически полную копию вашего дома – или тот его вариант, который вы хотели бы иметь у себя на участке))). Сейчас мы находимся на первом шаге из семи возможных. После каждого шага не забудьте нажимать на кнопку Next для перемещения между шагами Мастера.
«Choose a template or sample» – означает «выбор шаблона стиля или примерного проекта дома». Наверху в строке меню мы видим: - House Wizard: choose a template or sample (1 of 7), что означает – Мастер дома, выбор шаблона или проекта (шаг1 из семи).
Итак, начинаем:
1. Выбор шаблонa для базового проекта вашего дома.
Здесь возможны три варианта: а) вы можете выбрать один из предлагаемых шаблонов, б) создать свой шаблон, в) нажать на панель «Use a Finished Sample Home», чтобы выбрать законченный проект из полного списка библиотеки LandDisigner3D.
Если вы решили выбрать вариант (б) или (в), то пропустите у Мастера шаги 2 и 3, чтобы перейти сразу к шагу 4 – там вы сможете добавить больше элементов к вашему проекту.
2. Определение размеров дома.
Для этого нажмите на Next в пошаговом меню – таким образом, мы перешли во второй шаг:
здесь нужно будет выбрать форму дома на плане, мы выбрали вторую слева:
Теперь будем устанавливать размеры дома!
Каждая сторона дома на плане обозначена буквой. Чтобы выбрать длину каждой стороны, впечатайте ваше значение в поле соответствующей буквы. Сделайте это последовательно для всех стен дома и затем нажмите Enter, чтобы сохранить значения.
Чтобы «развернуть» дом на плане, либо перевернуть его изображение горизонтально или вертикально, нажмите на Rotate (вращать) либо Flip (перевернуть). Обратите внимание, сейчас мы только выставляем размеры, положение дома на участке мы установим позже!
Нажмите на Next в пошаговом меню – переходим к третьему шагу
3. Задаем форму крыши и выбираем материалы и отделку:
- выберите форму крыши: Gable (треугольная), Hip (с фронтоном), либо Flat (плоская)
- перетащите мышкой движок, чтобы определить крутизну наклона крыши – здесь возможны положения в диапазоне от «покатая» (shallow) до «острая» (steep) – мы пока поставим движок в
среднее положение
- нажмите Да, если вы хотите, чтобы крыша имела выступ:
- установите количество этажей для дома:
В результате должно получиться примерно следующее:
Под основными параметрами находятся три маленьких панели-кнопки:
Wall Material – материал для стен дома
Roof Material – материал для крыши
Trim Material – материал для отделки
Нажмите по очереди на каждую из трех кнопок с материалами (текстурами), чтобы выбрать их для стен, крыши и отделки. Не забывайте нажимать на Enter, чтобы сохранять выбранные материалы!
Итак, нажимаем на первую кнопку:
Ну, здесь вы можно просидеть час, выбирая тип материала…. Слева в окне выбора вам предлагают следующие группы:
Colors – цветные материалыFabric - ткани
Ground Cover – земляные покрытия
Metal – металлические покрытия
Stone - камень
Tile - черепица
Wall Cover – покрытия для стен
Water - водяные поверхности
Wood - дерево
Other - другие
My Materials – те материалы, которые вы выберете
Обратите внимание, что здесь в раскрывающихся меню представлены вообще все возможные материалы – не только для строительства, но и для других ситуаций при проектировании участка, например, земляные покрытия, водная поверхность и так далее. Мы еще вернемся к этому вопросу позже.
Для примера мы выбрали бежевый сайдинг, и он появился справа в окне:
Нажимаем ОК и переходим к следующей кнопке выбора – материала для крыши, и в такой же последовательности выбираем материал. Мы выбрали 15-дюймовую бежевую черепицу:
Нажимаем ОК и переходим к следующей кнопке – материалы отделки, все делаем аналогично.
Ну, теперь жмем ОК и после этого переходим к 4-му шагу, нажимая на кнопку Next
4. Добавление (при необходимости) дополнительных структур к вашему дому.
Сейчас вы видите свой дом на плане сверху, но не торопитесь нажимать на панель 3D - ничего особенно интересного увидеть пока не удасться)))
Внизу открылось меню Object toolbar, посмотрим, какие элементы и блоки нам предлагают…..
Например, можно добавить гараж! Для этого нам нужно воспользоваться Object toolbar – выберите нужный вам элемент из иерархического меню, как мы делали в уроке 11
Дальше нажимаем на панель Draw Type справа снизу, чтобы нарисовать гараж вплотную к дому. Перетащите выбранный элемент (в нашем примере – это блок без крыши) на план, состыкуйте его с домом, а затем измените размер (если нужно) путем перетаскивания маркеров
Чтобы развернуть блок, выделите его нажатием кнопки, а затем вращайте маленький курсор в нужном направлении.
Теперь нажмите на Enter, чтобы войти в панель выбора материала для гаража:
Обратите внимание: LandDisigner3D вам показывает те материалы, которые вы уже частично выбрали на третьем шаге:
Walls - стеныInterior Walls – внутренние стены (которые мы пока не выбирали)))
Roof - крыша
Roof Trim – отделка крыши
В этой панели вы можете еще раз что-то подкорректировать: либо выбрать другие материалы, либо уточнить размеры (из-за того, что мы рисовали от руки, размеры могут быть не очень точными):
Например, попробуем заменить отделку внутренних стен:
Обратите внимание: в панели Spec Sheet имеется еще одна интересная особенность – кнопка replace with (заменить на):
Она относится к объекту, выбранному из Object toolbar (в данном случае - это гараж), и позволяет заменить его на другой объект, не выходя из панели Spec Sheet, что очень удобно:
Чтобы оценить результаты своей работы, вы можете в любой момент перейти в объемный режим, нажав на закладку 3D. Обязательно выберите панель Mini View, чтобы видеть слева уменьшенное изображение дома.
Теперь панель Spec Sheet поможет вам подправить дизайн вашего дома. Чтобы открыть панель, дважды нажмите на изображение дома (или гаража, или любого другого блока) в Top View. Вы также можете выбрать этот блок, нажав на панель Mini View, а затем внести изменения в маленькое окно Spec Sheet, которое появится при этом внизу.
Чтобы изменить высоту стен в доме или гараже, измените установки в поле Wall Height field (высота стен) прямо на маленькой панели Spec Sheet. Чтобы поднять блок на какую-то высоту, измените установки в поле Height Above Ground (высота над уровнем земли) на панели Spec Sheet.
«Roof Angle» означает «Угол наклона крыши», а «Overhang» означает «козырек». Если вы нажмете на кнопку Details (подробности), то опять же вернетесь в панель Spec Sheet, чтобы иметь возможность изменить какие-то параметры.
Установки для стен и крыши в Spec Sheet соответствуют параметрам, выбранным вами в предыдущем шаге Мастера дома. Вы можете их изменить, вернувшись в тот раздел.
Когда вы закончите с добавлением блоков, еще раз посмотрите на ваш дом в объеме, кликнув на панель Mini View. Если результаты вам не нравятся, вы можете продолжать улучшать ваш дом - до тех пор, пока вас не устроит его внешний вид полностью!
Переходим к 5-му шагу, нажимая на кнопку Next:
5. Добавление окон и дверей.
Сначала нажмите на панель Mini View, чтобы установить функцию «Обход вокруг дома», которая поможет вам перемещаться вдоль дома и правильно выбирать те точки, где вы захотите добавить окна и двери.
Что мы видим здесь по умолчанию?
Внизу в Object toolbar находится огромное количество вариантов дверей…. В данный момент вы находитесь на первом уровне - здесь есть варианты выбора:
Doors - двери
Windows - окна
Your Object Bar - ваши объекты
Перейдем на второй уровень -
Entry – вход
Patio – патио
Garage - гараж
Перейдем на третий уровень Object toolbar -
Single - одинарные
Double - двойные
Other - другие
Вы видите, каким огромным количеством возможностей для выбора окон и дверей мы располагаем! Ну, а теперь нам нужно установить камеру обзора.
Слева вверху план вашего дома в Mini View обведен окружностью. Нажмите на то место, куда бы вы хотели установить «камеру обзора» (эта точка может находиться только на окружности!):
Посмотрите на объемное изображение - ваша точка обзора изменится и там, в 3D View! Чтобы поменять высоту обзора в трехмерном изображении, вы можете использовать окно 3D Height рядом, наверху экрана.
Кроме того, здесь имеются дополнительные возможности:
- Mouse Moves Objects – перемещение объектов с помощью мышки
- Mouse Walk About – «прогулка» с помощью мышки (виртуальный «руль»)
На начальном этапе советуем выбрать первую опцию, она позволяет плавно перемещать объекты. Здесь придется немного попрактиковаться, перетаскивая двери и окна и примеряя их к положению на изображении дома.
Попробуем поставить первую дверь, предварительно выделив ее в Object toolbar:
Перетащите изображение на то место в стене дома, куда вы хотите установить дверь. Меню под изображением двери слева вверху позволит вам подкорректировать ее размеры:
Теперь попробуем навесить двери на гараж – с обратной стороны дома:
- перетащите камеру на противоположную сторону окружности
- выберите внизу в Object toolbar двери для гаража
- установите дверь на требуемую стену
- подкорректируйте размеры двери
Посмотрим, что у нас получилось???
Да, вы видите, что дверь у нас немного выступает за границы стен, нужна коррекция! Для этого заходим в маленькую панель Spec Sheet, нажав на кнопку Details…..
(обратите внимание, программа подправила вам тип материала, установив именно тот, который соответствует выбранным воротам в гараж!)
….. корректируем размеры еще раз –
Теперь установите остальные двери. После этого отберите окна, выбрав новое меню в Object toolbar, и перетащите их на стены дома в нужных местах.
Обратите внимание: это единственное место в LandDisigner3D, где вы можете непосредственно перемещать объекты в 3D View! Здесь программа работает довольно медленно, не торопитесь.
Далее вы можете просто перемещать уже установленные окна и двери, чтобы выбрать лучший вариант. Чтобы изменить их размер, дважды кликните на объект прямо на экране, а затем поменяйте установки - ширину, глубину и высоту – в панели Spec Sheet, которая при этом появится. Чтобы удалить дверь или окно из дизайна дома, выделите элемент мышкой и нажмите Delete на клавиатуре.
Ну, а теперь посмотрим результаты, перейдя в трехмерное изображение:
Конечно, этот домик далек от идеала, но на его примере можно теперь примерять самые различные варианты, попробуйте! Для того, чтобы обойти его со всех сторон, выберите функцию mouse-walk-about (перемещение вокруг с помощью мышки). Но будьте очень осторожны, чтобы ваш дом не съехал за пределы обзора!
6. Добавление наружных деталей (слуховые окна, мансарды, трубы).
Попробуем теперь добавить что-нибудь еще к нашему домику!
Для этого сначала поставьте камеру в нужный ракурс на Mini View слева (ракурс обзора должен быть таким, чтобы вам удобно было устанавливать соответствующий объект), а потом перейдите снова к двухмерному изображению (нажмите на Top View) . Это позволит вам увидеть камеру на плане и дальше перетаскивать ее - куда вашей душе только угодно.
На этом шаге Object toolbar имеет только два уровня:
Здесь пристуствует только Parts, что означает – «части», а на втором уровне мы имеем:
- трубы
- слуховые окна и надстройки
- балкончики, настилы, теплицы
- лестницы
- внешние стены и перегородки
Переместим камеру для удобства в точку обзора напротив главной двери:
Выбираем из списка лестниц третью слева (крыльцо)……..
и подтаскиваем его к двери:
Чтобы увеличить масштаб плана, вы можете воспользоваться кнопкой Zoom In – мы об этом рассказывали в уроке 5.
Теперь видно, что дверь расположена слишком низко. Но это не проблема, мы можем подкорректировать ее размеры:
Поставим еще трубу:
Вы можете теперь выбрать любой объект из меню Object toolbar, выделить его и перетащить на ваш проект. Мы решили добавить еще настил перед дверью:
Посмотрим в 3D View:
Вы можете изменять размеры всех внешних элементов, выделяя их и затем перетаскивая стрелки-маркеры вокруг элементов. Для вращения, как всегда, перетащите круговой курсор в нужное положение.
Чтобы удалить элемент из дизайна дома, выделите его и нажмите Delete на клавиатуре. Для копирования можно использовать команды Copy (копировать) и Paste (вставить) в меню Edit.
Вы также можете использовать панель Spec Sheet, чтобы изменить вид внешних элементов, как это было описано выше. Например, используйте установку Height Above Ground для изменения высоты или расстояний при расположении мансарды или труб.
Теперь нам остается только правильно расположить дом на участке. Переходим к последнему шагу, нажимая на кнопку Next:
7. Завершение проекта дома, расположение его на участке.
Обратите внимание: с этого момента все части вашего дома будут соединены (сгруппированы) вместе, и дом будет рассматриваться программой как единый элемент проекта. Чтобы внести какие-то изменения в детали дома, вернитесь к Мастеру дома и внесите необходимые изменения так, как это было описано выше.
Чтобы изменить расположение дома, выделите его и перетащите в нужное место на плане.
Теперь можно обойти дом кругом, посмотрев на него с разных точек обзора:
Чтобы изменить какую-то операцию, вы всегда можете нажать на кнопку Back (назад), чтобы вернуться к предыдущему действию или отменить его. Когда вы закончите, нажмите на Done, чтобы сохранить ваш проект. Вы в любое время можете вернуться к сохраненному варианту и изменить какие-то установки в Мастере дома.
В следующем уроке мы рассмотрим установку символов на плане и размещение дорожек на вашем участке.





.jpg)
.jpg)














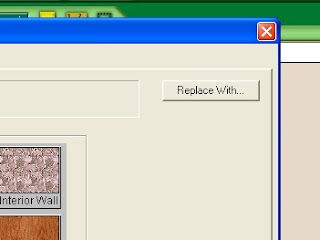

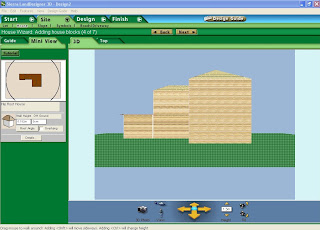

























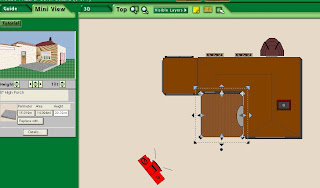




Комментариев нет:
Отправить комментарий