Прочитать урок 10
Шаг 3: Добавление на план изгородей (Hardscape) и малых архитектурных форм (Structures)
Попробуем разместить на нашем плане забор вокруг участка. Используя кнопку в центре Object toolbar, выбираем Заборы (Fences) ……появилось меню для выбора, отмечаем галочкой Picket (Штакетник).....
Ну, а теперь посмотрите, что у вас получилось – для этого можно перейти во вкладку 3D
Нижнее меню показывает нам сейчас некоторые картинки из других уровней объектов:
Здесь предлагаются следующие варианты элементов:
Accents – акценты (например, скульптуры)
Furniture – садовая мебель
Hardscape - структуры (покрытия, камни и др.)
House – оформление домов
Lot - оформление участка
Plants - растения
Plant Collections – коллекции растений
Recreation - отдых (например, барбекю)
Structures – малые формы
Custom objects – выбранные объекты (созданные вами)
Your Object Bar – ваш вариант меню
Теперь попробуем найти беседки (пока здесь галочкой отмечены животные):
Animals – животные
Arbors – перголы и опорные стенки
Archers - арки
For children – для детей
Garden – сад (теплицы, сарайчики, ворота)
Gasebos - беседки
Porches – навесы, веранды
Trellises – трельяжи для растений
Выделяем третью слева беседку (появится зеленый квадратик).
А в следующем уроке мы попробуем добавлять на наш план растения!
Продолжение следует
Урок 11.
Итак, мы переходим к третьему шагу Quick Start Tutorial. Будем считать, что вы уже выполнили предварительно те действия, которые мы обсудили в уроках 9 и 10.
Шаг 3: Добавление на план изгородей (Hardscape) и малых архитектурных форм (Structures)
Обратите внимание: теперь нам нужно перейти на вкладку Design (Дизайн), чтобы оказаться на следующем этапе проекта. Проверьте, все ли шаги из предыдущего раздела вы выполнили, и нажмите вкладку Design, чтобы переместиться вперед.
Сейчас мы переходим к размещению объектов в вашем саду, включая деревья, другие растения, садовую мебель, заборы и так далее. В LandDesigner 3D все объекты разделены на две большие группы (как видно из меню внизу слева): растения (Plants) и объекты (Objects)
На вкладке Дизайн наверху вы видите следующие разделы:
Изгороди ----- структуры ------ растения ------ сады ------ полив ------ динамические эффекты.
Мы будем постепенно перемещаться между ними при дальнейшем создании проекта.
Если необходимо, нажмите на раздел Hardscape, чтобы переместиться в начало вкладки Design. Обратите внимание на то, что меню объектов (внизу экрана) при этом меняет свой вид, чтобы показать нам новые объекты:
Попробуем разместить на нашем плане забор вокруг участка. Используя кнопку в центре Object toolbar, выбираем Заборы (Fences) ……появилось меню для выбора, отмечаем галочкой Picket (Штакетник).....
… и затем правой кнопкой окончательно выбираем тип забора – белый забор из штакетника, третий по порядку слева.
Для тренировки на нашем плане мы попробуем расположить забор вокруг внешней границы участка, но не сплошной линией, а оставим проем напротив подъездной дороги. Чтобы нарисовать забор, нам нужно воспользоваться специальной функцией для рисования Draw Type. Она расположена справа внизу (пока только посмотрите на нее!):
Теперь выделяем тот тип забора, которым мы хотим окружить участок – кликаем на него в меню внизу (появится зеленый квадратик)……
…. а затем нажимаем на кнопку Draw Type внизу справа, после чего откроется маленькое меню для выбора вариантов рисования контура:
Нажмите на ломаную линию (она выглядит как W), при этом вы увидите, что изменился вид курсора – теперь это маленькая перекладина!
Начинаем рисовать. Устанавливаем стрелку курсора внизу в точку пересечения подъездной дороги (слева) и нижней границы участка. Дальше, удерживая кнопку мышки, ведем по контуру участка линию до его угла (по часовой стрелке), кликаем в углу, поворачиваем и ведем линию дальше, ……. и так до исходной точки, откуда мы начали рисовать (справа от дороги), чтобы замкнуть контур. В каждой точке поворота нужно нажать на кнопку.
В конце линии нажмите Esc либо на правую кнопку мышки, чтобы закончить рисование линии. Забор готов!
Ну, а теперь посмотрите, что у вас получилось – для этого можно перейти во вкладку 3D
Сейчас вы можете увидеть, как будет выглядеть участок, окруженный белым заборчиком, на некотором расстоянии, и даже при желании – обойти кругом. (О виртуальном перемещении по участку мы говорили в уроке 3). Только будьте осторожны, нажимая на «руль», чтобы вас не выбросило далеко в поле))))
Попробуем нарисовать что-нибудь еще? (Будем считать, что с заборами мы пока закончили).
Давайте вернемся в двухмерное изображение, нажав на кнопку Top. Теперь предлагаю справа на участке расположить красивую беседку. Для этого переходим в следующий раздел вкладки Design.
Нажмите на раздел Structures (Структуры) на вкладке Design. Под структурами здесь подразумеваются различные малые архитектурные формы.
Нижнее меню показывает нам сейчас некоторые картинки из других уровней объектов:
А мы перейдем в тот конкретный уровень, который нам нужен в данный момент. Давайте на примере этого варианта с беседкой посмотрим поближе структуру данного иерархического меню. Нажмите на кнопку Structures внизу левой кнопкой мышки – и вы увидите целый список возможностей, который предоставляет вам LandDesigner 3D:
Здесь предлагаются следующие варианты элементов:
Accents – акценты (например, скульптуры)
Furniture – садовая мебель
Hardscape - структуры (покрытия, камни и др.)
House – оформление домов
Lot - оформление участка
Plants - растения
Plant Collections – коллекции растений
Recreation - отдых (например, барбекю)
Structures – малые формы
Custom objects – выбранные объекты (созданные вами)
Your Object Bar – ваш вариант меню
Поскольку пункт Structures (Структуры) здесь уже выбран по умолчанию, то перейдем направо в следующий уровень – нажмем на пункт Yard (Двор). В данный момент в меню имеется лишь две возможности для выбора объектов – двор (Yard) и вода (Water) (например, мостики).
Таким образом, это иерархическое меню изменяет свой вид последовательно, показывая различные уровни для выбора объектов. Нажмем на третий пункт справа:
Теперь попробуем найти беседки (пока здесь галочкой отмечены животные):
Animals – животные
Arbors – перголы и опорные стенки
Archers - арки
For children – для детей
Garden – сад (теплицы, сарайчики, ворота)
Gasebos - беседки
Porches – навесы, веранды
Trellises – трельяжи для растений
Надо сказать, что структурирование объектов в LandDesigner 3D выполнено не очень тщательно, и некоторые объекты логичнее было бы отнести к другим группам. Но поскольку мы видим картинку объекта, это не так уж и важно.
Итак, сейчас мы перешли на третий уровень – переместим мышку на уровень Gazebos (он выделен черным на рисунке) и отметим его галочкой, после чего откроется новый ряд объектов (красивые беседки):
Выделяем третью слева беседку (появится зеленый квадратик).
Теперь кликните мышкой один раз на том месте участка, где вы хотите расположить беседку – и она появится!
Ну, а теперь перейдите в объемный режим и полюбуйтесь на свой дизайн! Огромное преимущество этой программы – в любой момент вы можете перейти в этот режим (3D) и посмотреть с разных точек обзора (если вы заметили, ракурс чуть изменился!) на ваш сад.
Если результат вам не понравится, вы можете вернуться в режим Top, снова выделить беседку и передвинуть ее в другое место участка. Обратите внимание – слева в маленьком окне все ваши перемещения видны в трехмерном изображении. Потренируйтесь как следует в выборе объектов и их перемещении. Успехов!
А в следующем уроке мы попробуем добавлять на наш план растения!
Продолжение следует
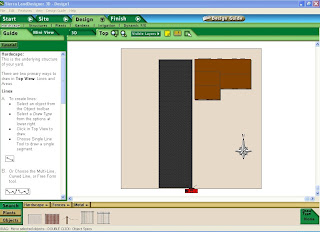




















Комментариев нет:
Отправить комментарий