Посмотреть предыдущие уроки
В уроке 21 мы начали говорить об использовании окна Spec Sheet для добавления или замены растений на вашем плане. В этом уроке речь пойдет о некоторых дополнительных возможностях окна поиска Plant Search Window при работе с растениями.
Использование окна поиска растений - Plant Search Window
Функция поиска растений (Plant Search) дает вам возможность доступа к огромной библиотеке растений LandDesigner3D – туда входят деревья, кустарники и различные травянистые растения. Вы можете использовать эту функцию в вашем проекте как для добавления каких-то конкретных растений, так и для замены общих форм растений (generic plants) на растение конкретного сорта или просто замены одного растения на другое.
Растения при использовании такого поиска всегда будут показаны вам с фотографией либо с какими-то картинками, а также более подробной информацией по размерам, уходу и использованию их в саду.
Чтобы выбрать какое-либо определенное растение:
1. Откройте Plant Search window, используя один из двух вариантов:
а) для выбора растения нажмите на кнопку Search - Plants в панели Object toolbar:
в) чтобы заменить одно из растений в вашем проекте на другое, дважды щелкните по нему в режиме Top View. Появится окно Spec Sheet:
После этого нужно нажать на кнопку Replace With (Заменить на…). И вот теперь уже вы увидите окно Replace Plant with…для выбора и замены:
Но мы данное окно пока подробно рассматривать не будем, а вернемся к нему чуть позже в следующем уроке.
Обратите внимание: если вы замещаете уже выбранное вами растение (вариант В), то появится окно Replace Plant With – оно выглядит очень похожим на окно Plant Search, но вы можете выбрать только одно-единственное растение для замены. Мы еще вернемся к этому.
2. Поиск по любому критерию удобнее проводить, используя латинские названия растений. В этом окне вы стартуете поиск с самого полного списка растений (4666 названий!), имеющихся в библиотеке LandDesigner3D. Чтобы задать латинские названия, нужно выбрать вариант Botanical Name справа вверху:
Если вы выберете Common Name, то выбор будет осуществляться по алфавиту из обычных названий, которые существуют (типичные) в английском языке, что в ряде случаев затрудняет перевод. Поиск по латинским же названиям однозначен. Если вы не знаете латинского названия нужного вам растения, то проще всего ввести его обычное название в строку поиска любой поисковой машины (Яндекс или Гугл), в результате чего вы получите выборку статей с указанными там латинскими названиями видов и сортов.
Список растений в окне поиска, который в результате выводится на экран, можно пролистать с помощью линейки прокрутки. Общее количество совпадений указано вверху над списком. На этом мы сейчас остановимся поподробнее – это одно из огромных достоинств LandDesigner3D – выбор растений по какому-либо критерию.
3. Чтобы выполнить поиск по какому-либо критерию (признаку), нужно выбрать название этого признака в левой части окна, под полем для ввода названия самого растения. Например, первым признаком в списке является тип растения (сверху вниз): однолетники, двулетники, луковичные, кактусы, папоротники, почвопокровные, лекарственные растения, травы для газона, декоративные злаки, многолетники, розы, кустарники, деревья, овощи, лианы и водные растения:
Следующим по списку признаком является форма растения. Например, можно сначала выбрать только деревья (1808 растений!), а затем, нажав на Shape, просмотреть все варианты форм крон деревьев, которые предлагает нам LandDesigner3D:
Для форм растений существует огромное количество признаков. Например, для многолетних цветов LandDesigner3D предлагает вам не только форму куста, но и характер цветения различных однолетников, многолетников и даже типы роз:
Кроме перечисленных, у вас есть возможность отобрать растения по следующим признакам: высота растения, группа по применению (например, цветы для срезки), отношение к освещенности (свет, полутень, тень), цвет, время цветения, особые признаки (цветы для срезки, душистые, для контейнеров, долгоцветущие и так далее). Вы можете также комбинировать данные признаки и таким образом подбирать растения, полностью соответствующие вашим условиям на участке.
Группы по применению меняются в зависимости от типа растения. Например, посмотрите, какие группы вам предлагаются для деревьев:
Чего здесь только нет – дерево в качестве акцента, для создания фона, для изгородей (формальных и свободных), как защита от ветра, для создания тени на участке…. в общем, выбор есть! Если какой-то признак вам не важен при поиске, то просто оставьте Any (любой) – это самая верхняя строчка в столбце каждого из признаков.
Давайте, например, попробуем задать следующие признаки для многолетников и посмотрим, что нам даст LandDesigner3D – тип: многолетники (Perennial), форма - любая…. (Any):
Пока LandDesigner3D выдает 954 различных растения. Смотрим дальше – задаем Sunlight – Part sun (освещенность - полутень)……. и в списке уже осталось 630 растений:
Дальше попробуем выбрать цвет многолетника – ну, пусть будет фиолетовый – Purple:
Осталось 121 растение, для которых теперь можно задать еще время цветения (Bloom Season) – зададим раннее лето – остается 86 растений!
Теперь можно задать что-то из особых признаков – например, цветы для срезки (flowers for cutting):
И в оставшемся списке мы имеем для выбора уже всего 6 растений – ирис, гемерокаллис (лилейник), сальвию и другие:
Обратите внимание, что в список попало и одно растение из группы общих – Generic Arching Perennial Rosette Blossoms – что означает «многолетник с характером цветения розеточного типа» или что-то типа того :) …- тут очень сложно сделать точный перевод. Позже мы посмотрим, как такие общие формы можно заменять на определенные сорта растений, если вам это будет нужно.
Если вы что-то сделали неправильно и хотите изменить параметры поиска, то просто нажмите кнопку сброса признаков внизу панели:
Кроме того, внизу под списком признаков находится еще дополнительная панель с указанием климатической зоны вашего участка и типа почвы, которые вы указали при прохождении Интервью (урок 8).
Если вы не сделали этого раньше, то нажмите на кнопку Zone и выберите вашу зону в выпадающем списке. Более подробно об этом уже шла речь в уроке 8. Если сейчас вы хотели бы поменять эти установки, то вернитесь в этап Интервью и измените их. Для этого сначала нажмите на вкладку Start, а затем – на Interview:
Дополнительно, справа от выбора зона и типа почвы, находятся еще три маленьких бокса для введения дополнительных признаков растений, которые можно отметить галочками (листопадное, хвойное, показать выбранные вами растения):
Обратите внимание: по мере того, как вы увеличиваете количество признаков при поиске, список отобранных растений будет, соответственно, уменьшаться. Может случиться и так, что при выборе слишком большого количества признаков вы в результате поиска не получите ни одного!
Кстати, когда мы задавали признаки для многолетников в нашем примере, то климатическая зона была не задана, как и другие признаки справа от зоны, внизу! Это, безусловно, расширило наши возможности по поиску растений.
4. Ну, и наконец, о поиске растения по его названию...
Для такого поиска вы должны впечатать частично или полностью латинское название в поле Search by Name. Каждая следующая буква, которую вы добавляете, уменьшает количество найденных совпадений.
Если растение, которое вы ищете, вообще не появляется при поиске, то советую попробовать набрать только первую часть имени, чтобы посмотреть другие возможные названия, которые предложит вам программа.
Попробуем для примера найти какой-нибудь симпатичный многолетник. Я впечатаю в строке поиска латинское название Achillea – тысячелистник – и в результате LandDesigner3D мне выдает целый список красивых цветов:
Теперь для дальнейшего просмотра можно выбрать только некоторые из них, для этого я ставлю галочки напротив вот этих четырех растений:
И далее можно добавить эти растения в панель Object Bar, чтобы работать с ними в проекте, но это уже тема следующего урока:
Если вас интересует одно конкретное растение из списка, то просто дважды щелкните по нему, и откроется окно просмотра информации (либо нажмите на кнопку View Plant Info):
Теперь вы можете сузить поиск, просмотрев информацию и фотографии, которые получите, нажав на кнопку View Plant Info.
5. Таким образом, после выбора конкретного растения из списка у вас есть следующие возможности:
- прочитать описание выбранного растения (нажмите на вкладку Description):
- прочитать о свойствах растения (нажмите на вкладку Attributes):
- чтобы увидеть и прочитать информацию о других растениях, стоящих в списке до или после вашего, нажмите кнопки Prev Plant (предыдущее растение) или Next Plant (следующее растение):
- чтобы вернуться в окно поиска Plant Search, нажмите на кнопку Close.
В следующем уроке мы продолжим работу с окном поиска растений и другими интересными функциями программы.
Продолжение следует








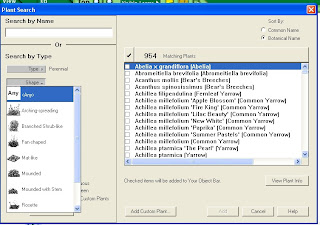




















Комментариев нет:
Отправить комментарий