Урок 25.
Посмотреть предыдущие уроки
LandDisigner3D предоставляет вам возможность быстро добавить в ваш проект готовые варианты клумб и других объектов, например, живых изгородей. Это можно делать сразу целыми блоками» растений, что сильно ускоряет работу.
… и затем перейти в раздел Gardens (сады). После этого внизу в Object toolbar вам будет предоставлен выбор формы клумбы:
Дальше будем использовать пошаговый планировщик - Garden Bed Wizard - для планирования цветника. Если вам нужна дополнительная помощь на каком-то шаге, вы в любой момент можете нажать на закладку Guide tab в левой части окна.
Итак, чтобы добавить к вашему плану клумбу или цветник:
1. Выберите форму цветника и перетащите ее на свой план.
Доступные варианты форм для рисования:
- прямоугольная либо круглая форма
- неправильный контур округлой формы
- форма неправильного многоугольника
- свободная форма (вы рисуете мышкой произвольно)
В нашем примере мы выбрали угловую клумбу:
После этого LandDisigner3D предложит вам выбрать тип покрытия для клумбы (мы выбрали просто земляное покрытие -мульча- по умолчанию):
2. После того, как контуры клумбы появились на плане, вы можете двигать ее по всему участку и менять ее размеры и очертания:
Например, вы можете экспериментировать и выбирать клумбы из разных цветовых сочетаний:
Давайте выберем вот этот красивый кластер с многолетниками:
- выберите меню с общими типами растений (Generic Shapes) и перетащите на клумбу эти экземпляры, которые позже вы сможете заменить конкретными сортами растений. Чтобы сделать это, дважды щелкните по растению в режиме Top View, а затем выберите кнопку Replace With в появившемся окне Spec Sheet. Как работать с этим окном, мы подробно разбирали в уроке 24
6. Если вам нужно внести какие-то небольшие изменения в кластеры растений, то нажмите правой кнопкой на клумбу (кластер), и из меню Edit выберите UnGroup:
Тогда растения в группе будут разгруппированы, и их можно перемещать, а также совершать с ними другие уже знакомые нам операции независимо друг от друга! После окончания редактирования вы можете снова сгруппировать их в кластер. Для этого нажмите на кнопку Drag Select и очертите мышкой контуры группы:
8. Теперь вы можете переключиться в режим 3D View и посмотреть ваш дизайн. Для этого нажмите на вкладку 3D. Если что-то вам не понравилось, вернитесь в режим Top View и подкорректируйте ваш план.
Посмотреть предыдущие уроки
LandDisigner3D предоставляет вам возможность быстро добавить в ваш проект готовые варианты клумб и других объектов, например, живых изгородей. Это можно делать сразу целыми блоками» растений, что сильно ускоряет работу.
Сначала попробуем поработать с клумбами. В программе для этого существует специальный инструмент, который называется Garden Bed Wizard (планировщик цветников). Для начала нужно выбрать вкладку Design в пошаговом меню Step-by-step toolbar:
… и затем перейти в раздел Gardens (сады). После этого внизу в Object toolbar вам будет предоставлен выбор формы клумбы:
Дальше будем использовать пошаговый планировщик - Garden Bed Wizard - для планирования цветника. Если вам нужна дополнительная помощь на каком-то шаге, вы в любой момент можете нажать на закладку Guide tab в левой части окна.
1. Выберите форму цветника и перетащите ее на свой план.
Здесь у вас есть две возможности: либо выбрать желаемую форму из меню Object toolbar, либо - если формы, которую вы хотите создать, не существует в наборе готовых форм - выбрать свободную форму для рисования (с карандашом на иконке). Для этого нажмите нужную вам кнопку панели Draw Type справа. Здесь нужно полностью соблюдать ту же самую последовательность действий, что и в уроке 19-1 при рисовании контуров объектов!
- прямоугольная либо круглая форма
- неправильный контур округлой формы
- форма неправильного многоугольника
- свободная форма (вы рисуете мышкой произвольно)
В нашем примере мы выбрали угловую клумбу:
После этого LandDisigner3D предложит вам выбрать тип покрытия для клумбы (мы выбрали просто земляное покрытие -мульча- по умолчанию):
2. После того, как контуры клумбы появились на плане, вы можете двигать ее по всему участку и менять ее размеры и очертания:
- чтобы передвинуть клумбу: кликните мышкой по клумбе, должна появиться стрелочка «Move». После этого перетащите клумбу на новое место на вашем плане
- чтобы изменить размеры клумбы: выделите клумбу и нажмите на один из внешних курсоров, чтобы перетащить его и изменить общие размеры
- чтобы изменить расположение какой-то точки по контуру клумбы: «зацепите» мышкой один из внутренних курсоров, при этом должен появиться указатель «Stretch». После этого перетащите этот курсор на новое место, чтобы изменить конфигурацию
- чтобы изменить расположение какой-то стороны клумбы: наведите указатель мышки на одну из внутренних стрелок, должен появиться указатель «Pull». Перетащите всю сторону в новое положение
- чтобы повернуть (вращать) клумбу: выделите ее и нажмите на точечный курсор. Когда появится указатель «Spin», тащите его, чтобы добиться нужного расположения клумбы
- вы также можете изменять форму клумбы путем использования того указателя, который появляется в рамке при подведении мышки к соответствующему курсору – следуйте этим подсказкам:
3. Чтобы перейти ко второму шагу (Step 2), нажмите на кнопку Next на Планировщике.
4. Object toolbar предоставляет выбор различных «кластеров» готовых клумб, которые вы можете разместить в вашем цветнике:
Например, вы можете экспериментировать и выбирать клумбы из разных цветовых сочетаний:
Давайте выберем вот этот красивый кластер с многолетниками:
5. Чтобы перейти к третьему шагу (Step 3), нажмите на кнопку Next на Планировщике. Здесь мы можем добавить к уже готовым вариантам какие-то свои растения (дополнительно):
- выберите меню с общими типами растений (Generic Shapes) и перетащите на клумбу эти экземпляры, которые позже вы сможете заменить конкретными сортами растений. Чтобы сделать это, дважды щелкните по растению в режиме Top View, а затем выберите кнопку Replace With в появившемся окне Spec Sheet. Как работать с этим окном, мы подробно разбирали в уроке 24
- используйте окно поиска Plant Search, чтобы выбрать и отметить галочками нужные вам сорта растений, затем добавьте их к вашему меню Your Object Bar - и затем к своему цветнику. Как работать с окном Plant Search Window, мы обсуждали в уроке 23
- чтобы быстро создать целый ряд из растений одного типа (например, для живой изгороди или бордюра):
выберите растение из меню Your Object Bar, нажмите на кнопку Draw Type справа внизу, а затем нажмите на кнопку Hedge button (слева):
Установите мышку на план, нажмите левой кнопкой в той точке, где вы хотите начать ряд растений, а затем «нарисуйте» мышкой линию до конца ряда. Когда вы отпустите кнопку, на плане появится ряд из выбранных вами растений:
6. Если вам нужно внести какие-то небольшие изменения в кластеры растений, то нажмите правой кнопкой на клумбу (кластер), и из меню Edit выберите UnGroup:
Тогда растения в группе будут разгруппированы, и их можно перемещать, а также совершать с ними другие уже знакомые нам операции независимо друг от друга! После окончания редактирования вы можете снова сгруппировать их в кластер. Для этого нажмите на кнопку Drag Select и очертите мышкой контуры группы:
а затем из меню Edit выберите команду Group (группировать). Мы уже рассматривали подробно эти действия в уроке 22.
7. Чтобы перейти к последнему шагу планировщика (Step 4), нажмите на кнопку Next и используйте варианты обрамления клумб, чтобы оформить края цветника. Для этого нужно выбрать тип обрамления из меню Object toolbar……
… и затем переместить мышку на план и нарисовать форму ограждения (не забудьте про кнопку Draw Type). Каждый клик по плану определяет фиксированную точку контура ограждения. Дальше по уже известному нам алгоритму рисуем контур до конца, а затем заканчиваем рисование в конечной точке нажатием клавиши Esc, Enter или Backspace. Далее все происходит автоматически – ограждение готово!
8. Теперь вы можете переключиться в режим 3D View и посмотреть ваш дизайн. Для этого нажмите на вкладку 3D. Если что-то вам не понравилось, вернитесь в режим Top View и подкорректируйте ваш план.
На следующем уроке мы узнаем, каким образом можно добавлять в проект ваши собственные растения.









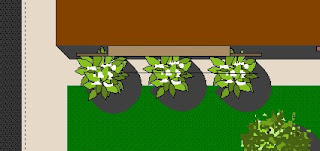




Комментариев нет:
Отправить комментарий